
Данная статья относится к циклу статей, посвященных PostgreSQL. В предыдущей статье мы узнали о PostgreSQL и функциях, которые выделяют PostgreSQL среди других систем управления базами данных. Теперь мы покажем вам, как установить PostgreSQL для изучения и практики в вашей локальной системе.
PostgreSQL был разработан для UNIX-подобных платформ, однако он также был разработан переносным. Это означает, что PostgreSQL может работать и на других платформах, таких как Mac OS X, Solaris и Windows.
Начиная с версии 8.0, PostgreSQL предлагает установщик для операционных систем Windows, который делает процесс установки простым и быстрым. В целях разработки мы установим PostgreSQL версии 11.3 на Windows 10.
Необходимо пройти три этапа для того, чтобы установить PostgreSQL:
- Загрузить установщик PostgreSQL для Windows
- Установить PostgreSQL
- Убедиться в правильной установке
Загрузка установщика PostgreSQL для Windows
В первую очередь, вам нужно перейти на страницу загрузки PostgreSQL на EnterpriseDB.
Затем, нажать на ссылку для скачивания, как показано ниже:
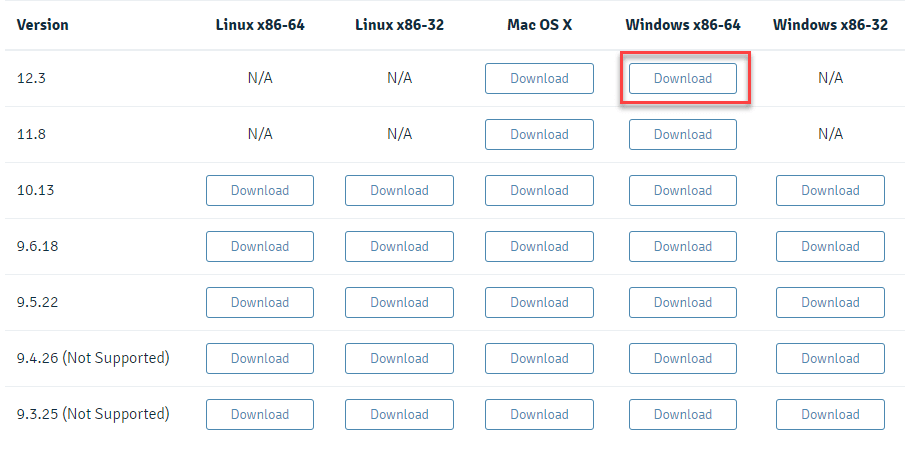
Загрузка установщика займет всего несколько минут.
Установка PostgreSQL
Шаг 1. Дважды щелкните по исполняемому файлу, появится мастер установки, где вы сможете выбрать различные параметры, которые вы хотели бы видеть в PostgreSQL.
Шаг 2. Нажмите кнопку Next
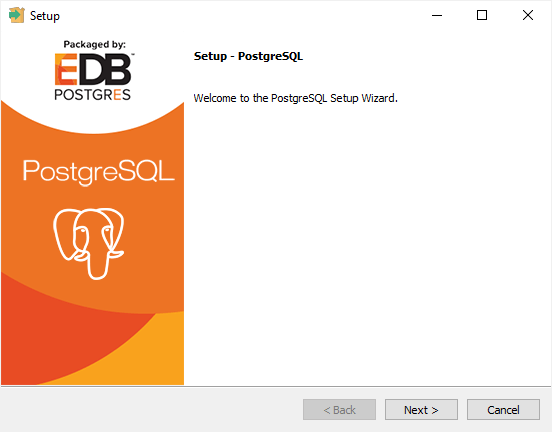
Шаг 3. Укажите папку для установки, выберите свою собственную или оставьте папку по умолчанию, предложенную установщиком PostgreSQL, и нажмите кнопку Next.
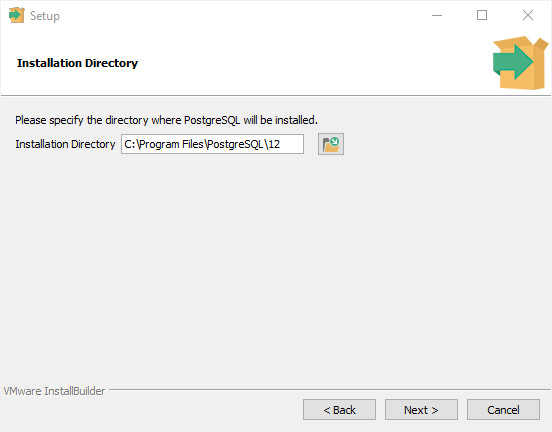
Шаг 4. Выберите компоненты для установки и нажмите кнопку Next
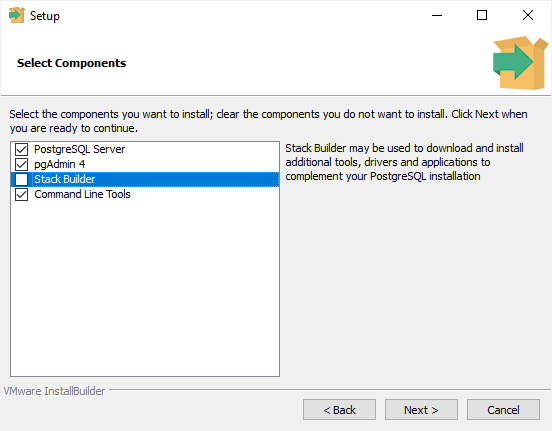
Шаг 5. Выберите каталог базы данных для хранения информации. Оставьте его по умолчанию или выберите свой и нажмите Next.
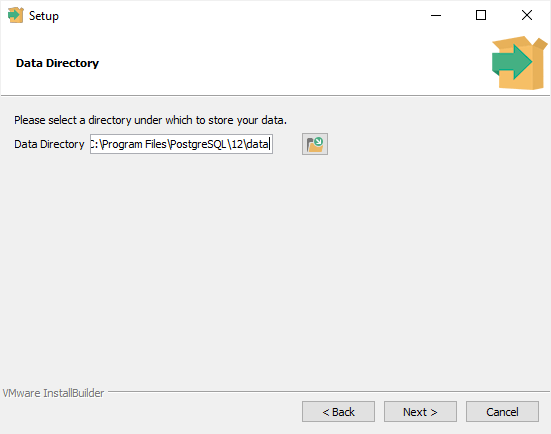
Шаг 6. Введите пароль для суперпользователя базы данных (postgres)
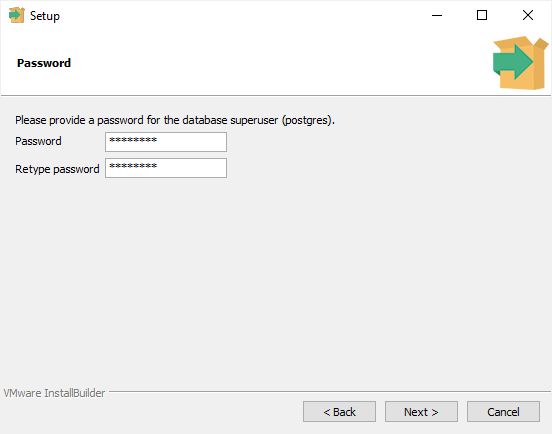
Шаг 7. Введите порт для PostgreSQL. Убедитесь, что никакие другие приложения не используют этот порт. Оставьте его по умолчанию, если вы не уверены.
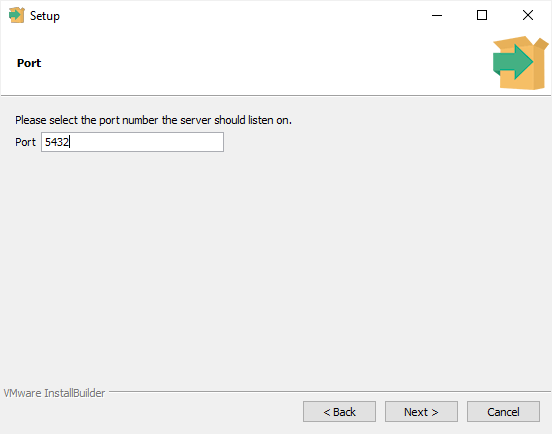
Шаг 8. Выберите язык по умолчанию, используемый базой данных, и нажмите Next.
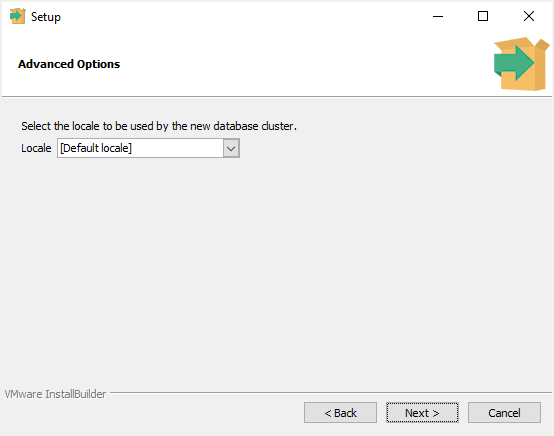
Шаг 9. PostgreSQL готов к установке. Нажмите кнопку Next, чтобы начать установку.
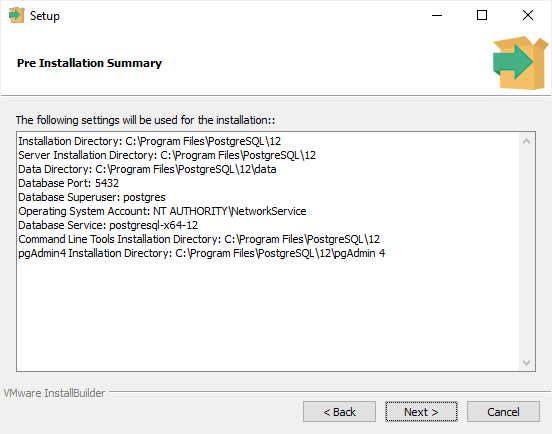
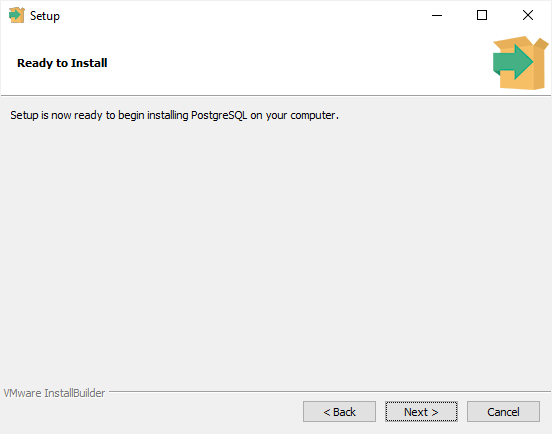
Установка может занять несколько минут.
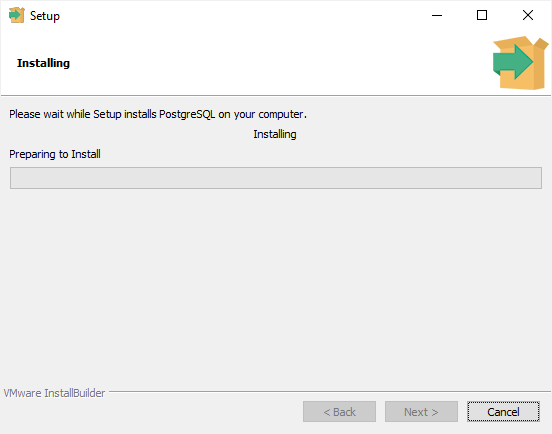
Шаг 10. Нажмите кнопку Finish, чтобы завершить установку PostgreSQL.
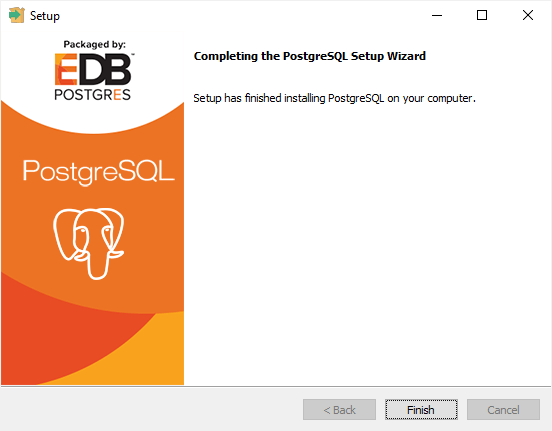
Проверка установки
Есть несколько способов проверки установки. Вы можете попытаться подключиться к серверу базы данных PostgreSQL из любого клиентского приложения, например: psql и phAdmin.
Быстрее всего проверить установку можно через программу psql.
Сначала нажмите на значок psql, чтобы запустить его. Откроется командная строка окна psql.
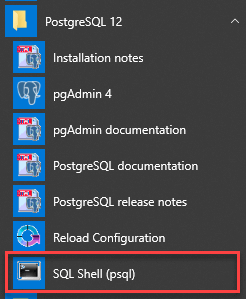
Затем, введите всю необходимую информацию, такую как сервер, база данных, порт, имя пользователя и пароль. Чтобы принять значение по умолчанию, нажмите Enter. Обратите внимание, что вы должны предоставить пароль, который вы ввели при установке PostgreSQL.
Затем, введите команду SELECT version(); вы увидите следующий результат:
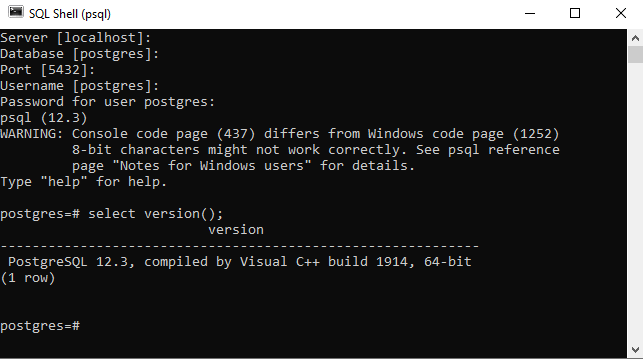
Поздравляем! Вы успешно установили сервер базы данных PostgreSQL в своей локальной системе. В следующей статье мы изучим различные способы подключения к серверу баз данных PostgreSQL.
Источник: PostgreSQL Tutorial from Scratch